
If you're uploading huge files, or if your network connection is unstable, you can reduce the possibility of broken uploads. If you prefer to disconnect from your Sirv account, go to " Server" and select " Disconnect".ģ. Here we have uploaded an image named: "sirv-filezilla-right-click-upload.png".Ģ.4 After you upload images with FileZilla, you can close the program. Simply right-click anywhere in the remote site pane and select "Create directory".Ģ.3 FileZilla will display the progress of your uploads near the bottom of the window. You can also right-click on the chosen images and select "Upload".Ģ.2.1 If you need to create a new folder to store your files in. Or to save even more time, simply double click on the file you want to upload and the file will transfer to the open remote folder automatically. Drag and drop your image(s) from the left-hand pane to the right pane to upload images with FileZilla. Upload images with FileZillaĢ.1 In the left-hand pane containing your local files, browse through your drive to find the images or folders you wish to upload.Ģ.2 In the right-hand pane, open the folder on your Sirv account where you wish to upload your spin to. The next time you want to connect to the Sirv server using FileZilla, simply go to Site Manager -> Select your "Site" -> click "Connect".
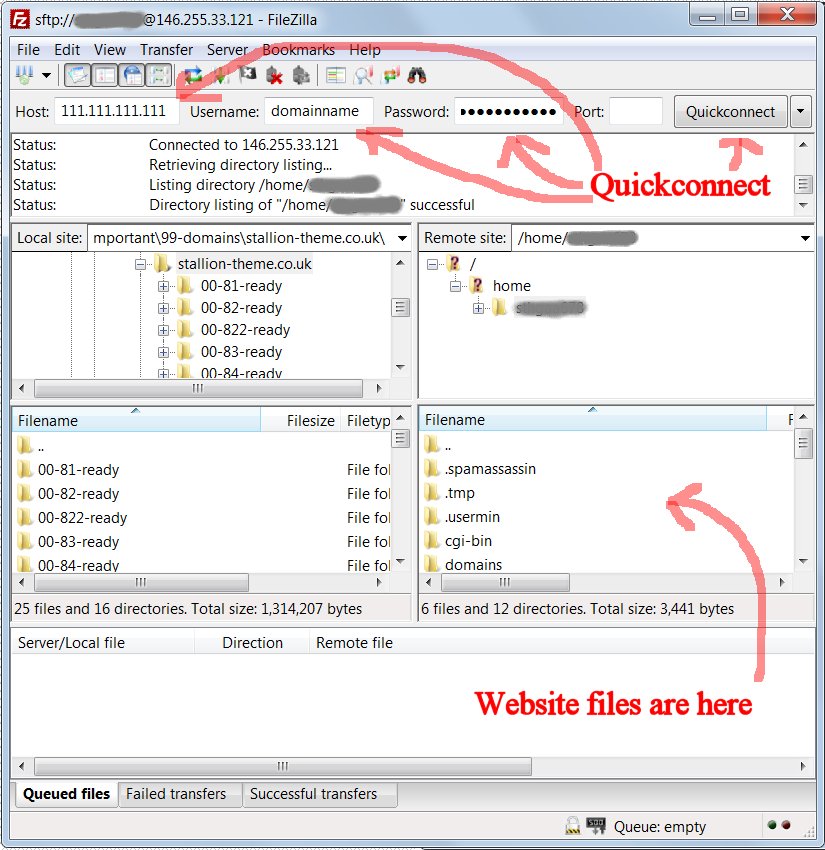
There are many FTP programs available, of which FileZilla is the most widely used.įileZilla is a free FTP program.

File Transfer Protocol (FTP) is a popular method of uploading large numbers of images to Sirv.


 0 kommentar(er)
0 kommentar(er)
